Amazon Lightsail で WordPress その 1 -- トップページをブラウザで表示するまで
概要
お手軽にインスタンスを立ち上げることが可能で、WordPress などのサービスをすぐに導入できる Amazon Lightsail を試してみます。まずは、WordPress のトップページを表示するまでやってみます。
Amazon Lightsail で WordPress 記事 全体像
- その 1 -- トップページをブラウザで表示するまで ← 今ココ
- その 2 -- SSH
- その 3 -- インスタンス内の MySQL にアクセス
- その 4 -- ロードバランサー
- その 5 -- ダッシュボードにログイン
- その 6 -- HTTPS 化
- その 7 -- Amazon Polly
この記事の目次
インスタンスの作成
AWS のマネジメントコンソールの Lightsail を選択すると別タブが開きます。

「インスタンスの作成」ボタンをクリック。
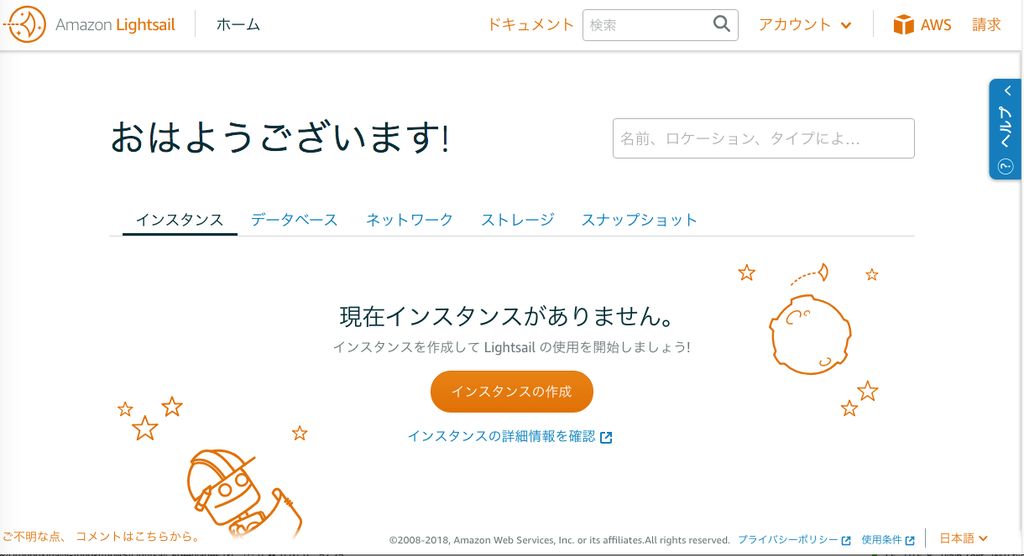
インスタンスロケーションは、ap-north-east-1a(東京)でプラットフォームは Linux/Unix を選択。

設計図の選択で「アプリ + OS」、「 WordPress 」を選択する。

起動スクリプトの追加はこのままで。Redmine や GitLab のように、インスタンスを立ち上げた時に、起動コマンドを打って上げなければならないアプリケーションの時に使えば便利だと思われます。
SSH キーペアの変更もこのままで、とりあえずデフォルトのものを使ってみます。
インスタンスプランの選択は用途に合ったプランを選んでクリック。ここでは「最初の1か月無料!」の $3.50 のプランを選んでみます。

名前を指定して、「インスタンスを作成」ボタンをクリックする、たったこれだけで WordPress の環境ができてしまいます。

「インスタンスを作成」ボタンをクリックした直後は、インスタンスの状態は「保留」になっています。

インスタンスの状態が「実行中」になったら、ブラウザで WordPress の動作確認をするために、表示された IP アドレスをコピーします。

ブラウザにコピーした IP アドレスをペーストし、以下のように WordPress のトップページが表示されたら OK です。

以上、続きは次回。