Amazon WorkSpaces その 5 -- WorkDocs の設定
概要
Amazon WorkSpaces には、WorkDocs を簡単にインストールできる仕組みがあらかじめ仕込まれています。WorkDocs を設定しておけば、WorkSpaces の Windows 10 Office などで作成した文書を、後から Mac で開いて見てみるといったこともできます。
WorkDocs については以下の記事も参考にしてみてください。
Amazon WorkSpaces 記事 全体像
- その 1 -- Mac デスクトップ版で Windows 10 と Office を試してみる
- その 2 -- iPad アプリで Windows 10 と Office を試してみる
- その 3 -- Web Access で Mac から Windows 10 と Office を試してみる
- その 4 -- Web Access で RaspberryPi から Windows 10 と Office を試してみる
- その 5 -- WorkDocs の設定 ← 今ココ
- その 6 --ユーザー削除
この記事の目次
ホスト
Mac
- MacBook Pro ( 13-inch, Early 2011 ) 魔改造済み
クライアント
Windows
インストール
Amazon WorkSpaces の Windows 10 を開くと、デスクトップに「 Install WorkDocs 」というショートカットがあるので、これをダブルクリックします。

次に WorkDocs にアクセスするためのリンク名の頭の部分を記入します。ここで「 Zocalo サイトの URL を入力してください」と表示されていますが、「 Zocalo 」とは WorkDocs サービスがまだプレビュー版で「 Zocalo 」と呼ばれていた頃の名残のようです。
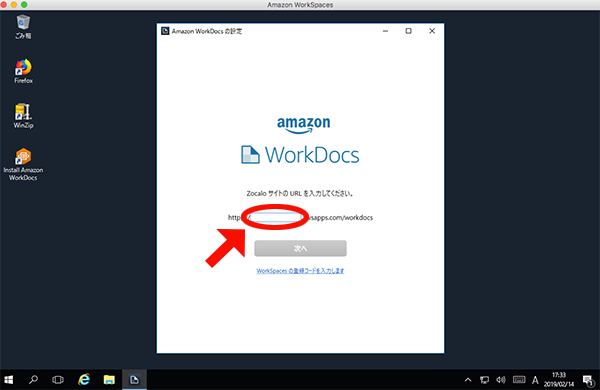
登録コード
次に登録コードを入力する必要があるので、AWS のダッシュボードで確認します。

確認したら登録コードを入力します。

そして、ID とパスワードを入力します。
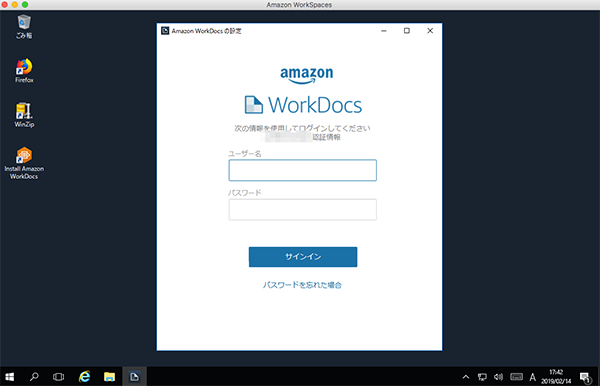
同期フォルダの設定
次に同期するフォルダの設定を行います。まず、「次へ」ボタンを押します。
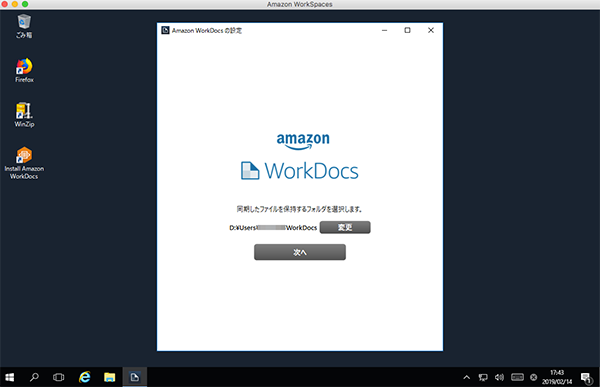
すべてのフォルダを同期させるか、選択したフォルダだけを同期させるかを選びます。今回は、選択したフォルダのみ同期させてみます。


最後に「 OK 」ボタンをクリックします。

これで設定は終了です。表示されている URL にアクセスして確認してみてください。
以上です。