Raspberry Pi ハードウェアセットアップ
概要
Raspberry Pi 3B+ のハードウェアを接続します。機械にそれほど強くない人が、初めて Raspberry Pi を手にすると、どこに何をセットすればよいのかわからないかもしれません。ここでは、Raspberry Pi 3B+ 用の機器のセットアップについて書きます。
この記事の目次
用意する機材
- Raspberry Pi 本体
- USB 電源アダプタ
- microSD カード
- ディスプレイ
- キーボード
- マウス
Raspberry Pi 本体
Amazon で購入しました。

Raspberry Pi 3 Model B+ スターターセット BASIC
- 出版社/メーカー: RASPBERRY-PI
- メディア: エレクトロニクス
- この商品を含むブログを見る
外箱は以下です。
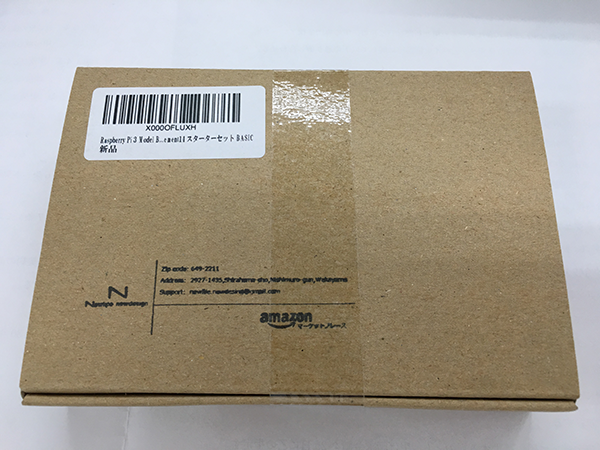
ケース、ケースに取り付けるゴム足、ヒートシンクなどが入ってました。

次に、この本体に機器を接続していきます。
機器接続
microSD カード
こちらも Amazon で購入しました。

シリコンパワー microSD カード16GB class10 UHS-1対応 最大読込85MB/s アダプタ付 永久保証 SP016GBSTHBU1V20BS【Amazon.co.jp限定】
- 出版社/メーカー: シリコンパワー
- 発売日: 2016/11/20
- メディア: 付属品
- この商品を含むブログを見る

ディスプレイ

Qtuo 金メッキコネクタ搭載1080P HDMI オス to VGAメスビデオ変換アダプタケーブル PC DVD HDTV用 black
- 出版社/メーカー: Qtuo
- メディア: エレクトロニクス
- この商品を含むブログを見る
- DVI の場合

Amazonベーシック HDMI-DVI 変換ケーブル - 0.9m (タイプAオス- DVI24pinオス)
- 出版社/メーカー: Amazonベーシック(AmazonBasics)
- メディア: エレクトロニクス
- この商品を含むブログを見る
を使う。
- HDMI の場合

Amazonベーシック ハイスピードHDMIケーブル - 0.9m (タイプAオス- ミニタイプCオス)
- 出版社/メーカー: Amazonベーシック(AmazonBasics)
- メディア: エレクトロニクス
- この商品を含むブログを見る
を使う。
キーボード・マウス
普通に USB 接続できるものであれば何でもよいです。下の画像は、有線の USB キーボードと無線の USB Wi-Fi マウスを接続しています。

USB 電源アダプタ
Raspberry Pi でいろいろなことをやろうと思うと、電力不足になって、いわゆる「雷マーク」が表示されて動作が不安定になります。5 V で 2.5 A のものであれば、そういった心配もないので安心です。

LAN ケーブル
インターネットと接続するために、ここでは有線 LAN ケーブルを使って Raspberry Pi に接続します。Wi-Fi ルーターに接続する場合は、Raspberry Pi を起動して OS 側で設定するので、有線 LAN 接続は必要ありません。

ここまで接続できれば、あとは Raspberry Pi を起動するだけです。

