Amazon WorkSpaces その 1 -- Mac デスクトップ版で Windows 10 と Office を試してみる
概要
普段は、Mac を使っていて、どうしても Windows を使わなければならない時、どうされていますか? Windows PC があれば、それを開けば良いだけですが、もし手元に Windows PC がなかったとしたら。。。
以前は、BootCamp、Parallels、VirtualBox + Vagrant などを使用して、Mac で Windows を使ってました。これらのツールを使うと Mac のディスク容量を圧迫してしまうので、結局、使うのをやめてしまいました。
とはいえ Windows を使用したい時もある。そんな時は、Amazon WorkSpaces を使えば、Mac でお手軽に Windows を使用することができて便利ですし、クラウドなのでローカルのディスクを圧迫することもありません。というわけで、今回は、Mac 版のデスクトップクライアントの設定をしてみます。
Amazon WorkSpaces 記事 全体像
- その 1 -- Mac デスクトップ版で Windows 10 と Office を試してみる← 今ココ
- その 2 -- iPad アプリで Windows 10 と Office を試してみる
- その 3 -- Web Access で Mac から Windows 10 と Office を試してみる
- その 4 -- Web Access で RaspberryPi から Windows 10 と Office を試してみる
- その 5 -- WorkDocs の設定
この記事の目次
ホスト
Mac
- MacBook Pro ( 13-inch, Early 2011 ) 魔改造済み
クライアント
Windows
セットアップ
高速セットアップ
まずは、AWS のコンソールで Amazon WorkSpaces のページに行きます。以下のような画面が表示されたら、「今すぐ始める」ボタンをクリックします。

次の画面では、とりあえず「高速セットアップ」の「起動」ボタンをクリックします。

バンドル選択
次の画面で、バンドル、つまり使用する OS とソフトを選びチェックを入れます。今回は、Standard with Windows 10 and Office 2016 というのを選んでみました。

ユーザー詳細の入力
バンドルを選択したのと同じ画面の一番下に「言語」という項目があるので、「 Japanese (日本語)」を選択します。その下に「ユーザー詳細の入力」という項目があるので、適宜、データをインプットし、「 Workspaces の起動」ボタンをクリックします。

すると、次のような画面になります。

ステータス
次に「 WorkSpaces コンソールを表示します」ボタンをクリックします。すると先ほど作成したユーザーのステータスが「 PENDING 」となっているのが確認できます。

クライアント設定
メール確認
先ほどユーザー入力で設定したメールアドレスに、AWS からメールが送信されているはずなので開いてみます。

認証
次に、メールに記載されているリンクをブラウザで開きます。すると以下のような画面になるので、パスワードを設定して「ユーザーの更新」ボタンをクリックします。
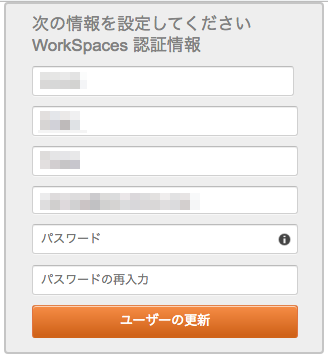
デスクトップ・クライアントのダウンロード
認証を通過すると以下のサイトが表示されます。
今回は MacOS X 用のデスクトップ・クライアントをダウンロードします。
インストール
先ほどダウンロードした WorkSpaces.pkg をダブルクリックし、指示に従って順次インストールを進めます。

デスクトップ・クライアント起動
インストールしたデスクトップ・クライアントを起動すると以下のように登録コードを求められますので、先ほどのメールに記載されていたコードを入力します。
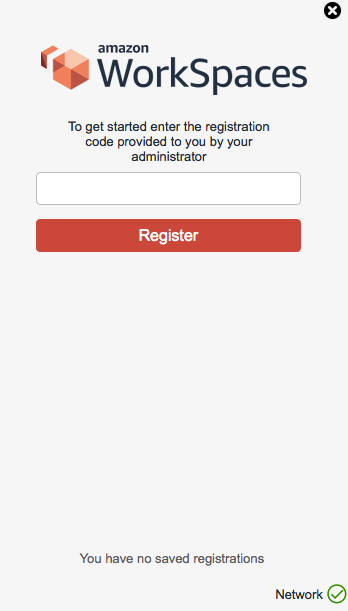
次の画面が表示されるのでユーザー名とパスワードを入力します。
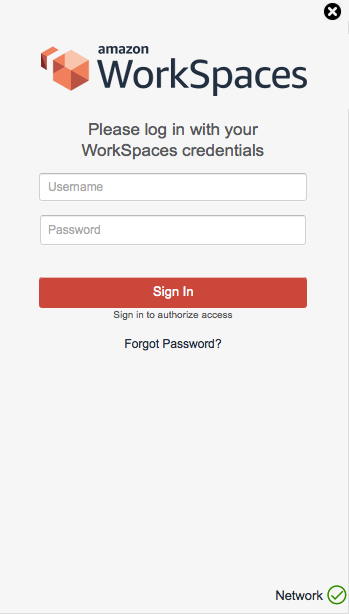
無事、Mac 上で、Windows 10 が表示されました!

Office のちゃんとインストール済になっています。

試しに Excel を起動してみました。英語版が表示されました。
メニューの表示が英語ですが、日本語入力できましたし、入力した日本語を表示することもできました。
以上です。
