Amazon WorkMail で独自ドメインのメール設定
概要
Amazon WorkMail を導入し、独自ドメインのメールを送受信できるようにします。前提条件として、ドメインは事前に Route 53 で取得しています。
この記事の目次
組織の設定
AWS のコンソールで WorkMail を選択すると以下のような画像のページに飛びます。東京リージョンでは利用できないので、米国東部(バージニア)、EU(アイルランド)、米国西部(オレゴン)のいずれかからリージョンを選択します。

次のページで「 Get Started 」ボタンをクリックします。

次のページでは、とりあえず「 Quick setup 」ボタンをクリックします。

次に Organization name を入力し「 Create 」ボタンをクリックします。

すると次のページで Status が Creating になるので、しばらく待ちます。

リロードして確認し Activate になっていれば OK です。
次に、先ほど作成した Organization name のリンクが Ailias のところにあるので、これをクリックします。

ドメインの設定
WorkMail Users のページになるので、左側の「 Domains 」をクリックします。
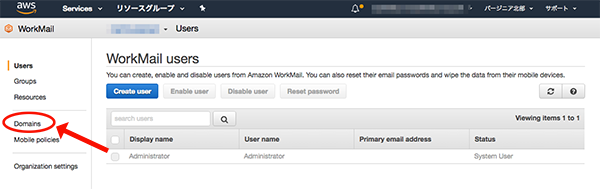
次のページで「 Add domain 」ボタンをクリックします。

次に「 Domain name 」に Route53 で事前に取得しておいたドメインを記入し、「 Add domain 」ボタンをクリックします。
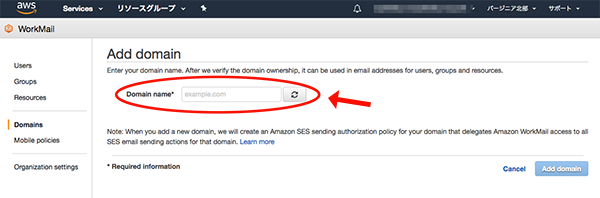
Automatic domain configuration というページなるので、「 Configure automatically 」ボタンをクリックします。

Route 53 に追加される DNS レコードが表示されるので、ざっと確認して「 Add all records 」ボタンをクリックします。

Domain status が Pending verification となっているので、しばらく待ちます。
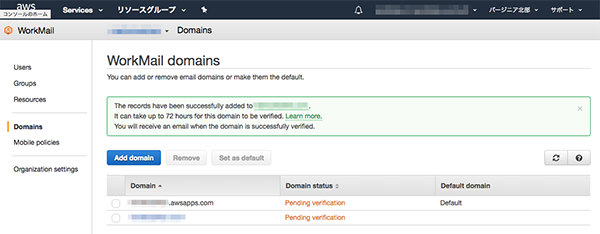
Damain status が Verified になったら、Route53 で事前に取得した独自ドメインをデフォルトで使うメールドメインに設定します。独自ドメインにチェックをいれて「 Set as default 」ボタンをクリックします。
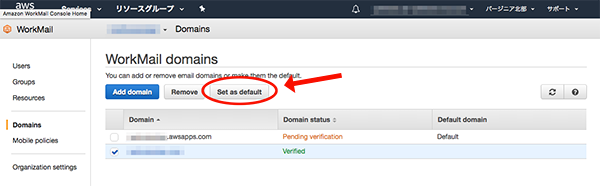
ユーザー登録
メールドメインを使用するユーザーを作成します。User ページの「 Create user 」ボタンをクリックします。

登録するユーザーの情報をインプットしていきます。「 User Name 」はメールアドレスの @ より前の部分になるので、半角英数記号にします。そのほかは全角の日本語入力でもOK です。入力が終わったら「 Next step 」ボタンをクリックします。

あとはパスワードを記入するだけで、ユーザー登録は完了です。

メールクライアントの設定( Thunderbird )
メーラーの設定をしてみます。例として Thunderbird にアカウントを設定します。アカウントの追加の設定を開始すると以下のような画面が出てきます。WorkMail で設定したものを記入し「続ける」ボタンをクリックします。
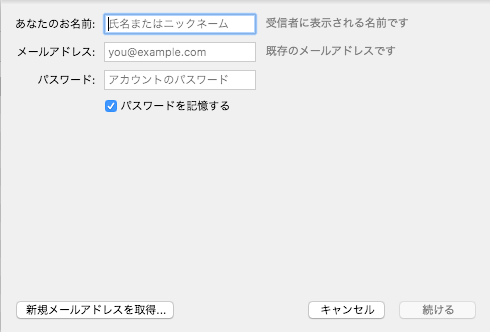
次に以下のように記入し「完了」ボタンをクリックすれば設定は完了です。

| 受信用の選択項目 | 選択するもの |
|---|---|
| 受信サーバー | IMAP |
| サーバーのホスト名 | imap.mail.us-east-1.awsapps.com |
| ポート番号 | 993 |
| SSL | SSL/TLS |
| 認証方式 | 通常のパスワード認証 |
| 送信用の選択項目 | 選択するもの |
|---|---|
| 受信サーバー | SMTP |
| サーバーのホスト名 | smtp.mail.us-east-1.awsapps.com |
| ポート番号 | 465 |
| SSL | SSL/TLS |
| 認証方式 | 通常のパスワード認証 |
Web メール
Web アプリケーションを使ってブラウザから WorkMail を見ることもできます。Organization setting に URL は記載されています。

リンクをクリックすると認証画面が表示されるので、登録したユーザーの情報を入力します。
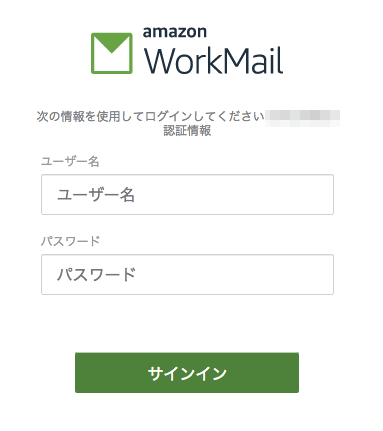
ログインが完了すると次のようなインターフェイスでメールサービスが開きます。

以上です。